Video-Kommunikation wird während und nach Corana fester Bestandteil unseres Arbeitens sein. Insbesondere wir Learning Professionals müssen uns auch auf längere Online-Meetings in Lern-Settings einstellen. Gerade von uns erwartet man den professionellen Umgang mit Ton und Bild in Online-Settings. Dafür habe ich mein Büro gerade ein wenig verändert.
Zwei Monitore sind notwendig
Die anderen Teilnehmenden sehen und gleichzeitig eine Präsentation verfolgen oder damit vortragen, dazu braucht man entweder einen sehr großen Bildschirm, um beides nebeneinander zu sehen, oder gleich zwei Bildschirme. Das kann der Laptop-Bildschirm neben dem Monitor sein, oder eben zwei Monitore auf dem Schreibtisch. Für zwei gleiche Monitore habe ich mich entschieden.

Monitor-Aufstellung muss zur Kameraposition passen
Leider können wir uns bei Online Meetings nicht gegenseitig in die Augen schauen. Ich kann nur dem in die Augen schauen, der gerade in die Kamera blickt. Der aber schaut ja dann nicht mich an. Um aber meine Augen überhaupt zu sehen, ist es klug, die Kamera möglichst neben die Bildschirme zu stellen. Am besten wäre die halbe Bildschirmhöhe, damit man meine Augen auch dann noch sehen kann, wenn ich irgendwo auf den Bildschirm schaue. Wäre die Kamera ganz oben, dann sieht man wahrscheinlich nur noch meine Augenlieder, wenn ich den Monitor unten betrachte.
Die ideale Kamera-Höhe ist grundsätzlich immer meine Augenhöhe. Sie schaut mich dann direkt an, nicht von oben und nicht von unten – so wie es die Menschen in der Präsenz ja auch tun. Damit mussten meine Monitore ein wenig angehoben werden, damit sie neben der Kamera ebenfalls in etwa auf Augenhöhe mit mir sind.
Meine Kamera: Logitec C920 HD pro
Mit der mache ich seit Jahren gute Erfahrungen. Für die Kameraeinstellungen nutze ich das ein wenig versteckte Programm “Logitec Camera Settings”, dass man sich kostenlos bei Logitech runterladen kann – und nicht das angepriesene “Logitech Capture”. Mit den sehr einfachen Camera Settings lassen sich auch während des Meetings Einstellungen anpassen, was mir bei Capture nie gelungen ist. Leider lassen sich die Einstellungen nicht speichern. Sie müssen also jedesmal neu angepasst werden, wenn das nötig ist.
Gute Ausleuchtung des Gesichts
Wie beim Fotografieren auch, spielt das Licht die wesentliche Rolle fürs Videobild. Punktförmige Lichtquellen machen “hartes Licht” mit viel ungünstigen Schatten. Weiches Licht ist indirektes Licht. Bei mir werden die weißen Wände angestrahlt, und nicht ich. Damit werde ich großflächig gleichmäßig ausgeleuchtet. Ab etwa 200 lux an meinem Gesicht akzeptiert es meine Kamera problemlos. Bei voller Beleuchtung komme ich auf 650 lux. Gemessen mit der Android-App “Light Meter”. (Vorsicht: Es tut einem Elektro-Ingenieur richtig weh, wenn der virtuelle Messgerätezeiger hinten anschlägt.)
Bei der Beleuchtung muss man sich auch immer die Frage der „Lichtfarbe“ stellen. Am besten wäre eine tageslichtähnliche Beleuchtung, die Lampen mit 6500 Kelvin abgeben. Da das aber auch meine tägliche Büro-Beleuchtung sein soll, habe ich mich für 4000 Kelvin entschieden, auf den Lampen oft mit Neutralweiß angegeben. Der Weißabgleich meiner Kamera kann damit gut umgehen.

Noch wichtiger: Gute Audio-Qualität
Die Haupt-Information in Meetings wird beim Sprechen transportiert. Gute Sprachverständlichkeit ist nicht nur wichtig um Missverständnisse zu vermeiden, auch um das Zuhören weniger anstrengend zu machen. Raumhall, leise Stimme, viele Nebengeräusche, Echos – all das strengt die Zuhörer enorm an. Die optimale Lösung ist immer ein Mikrofon dicht am Mund! Das ist bei einem Headset fast immer problemlos möglich. Viele Headsets verringern mit Algorithmen Echos und Störgeräusche. Damit schränken sie leider auch die übertragene Sprachqualität deutlich ein.
Wer einen ruhigen, nicht allzu halligen Raum hat, der sollte ein gutes Mikrofon nutzen, das den Originalton überträgt. Erst seit kurzem bin ich auf ein edles Headset-Mikrofon aufmerksam geworden, dass man mit verschiedenen Kopfhörern kombinieren kann. Das V-Moda Boom Pro funktioniert als Ersatz des Kopfhörerkabels bei allen Kopfhörern die eine 3,5 mm Klinken-Buchse für das Kabel an der Ohrmuschel haben. An dem 3,5 mm Klinkenstecker ragt das leichte Mikrofon nach vorn. Der Klang dieses Mikrofons (für aktuell 33 €) ist aus meiner Sicht extrem gut, und auch für hochwertige Produktionen geeignet. Es hat zudem den Vorteil, das ganze Headset mit dem vierpoligen Klinkenstecker direkt am PC, Tablet oder Smartphone betreiben zu können.

Ich nutze das V-Moda Boom Pro derzeit mit dem “Beats Solo 2” Kopfhörer. Der bisherige “Beyerdynamic Custome Game” wirkt irgendwie zu groß im Videobild. Aber sicher gibt es noch weitere Kopfhörer mit 3,5 mm Klinkenbuchse, die auch fürs Videobild taugen und vielleicht auch so günstig wie das Mikrofon sind. Mehr Infos zu meinem Mikrofon mit Klangbeispielen in diesem Blogpost.
Professioneller Hintergund mit einfachen Mitteln
Zwar haben immer mehr Meeting-Systeme eine Funktion, um den Hintergrund mit einem Bild zu verändern. Dabei gibt es aber eigenartige Artefakte, besonders an den Umrisskanten des Kopfes. Professionell wirkt das nicht.
Mit der Green-Screen-Technik lässt sich das ohne großen Aufwand deutlich verbessern. Die kostenlose Open Source-Software OBS Studio analysiert die Farben des Kamera-Signals, und ersetzt alles was grün ist, mit dem Bild, das man ihr gegeben hat. Ja, man muss darauf achten, dann nichts Grünes mehr anzuziehen, sonst wird man an den Stellen durchsichtig. (Die Farbe, auf die OBS Studio reagieren soll, kann man beliebig wählen. Es geht also auch Blau oder Orange.) Das Installieren am PC ist kein wirkliches Problem, zumal es viele Anleitungen dafür gibt.
Man muss also dafür sorgen, dass um einen herum alles grün ist. Dazu genügt ein aufgespanntes grünes Touch hinter mir. Ich habe mich für eine sehr einfach aufbaubare Variante entschieden. Für Video-Konferenzen schiebe ich den zusammengerollten celexon Mobile Chroma Key Green Screen hinter meinen Bürostuhl. Der hat große Rollen, weil er ein wenig wiegt. Mit nur einem Handgriff zieht man den Green Screen auf 1,80 m Höhe, fertig. Ein scherenförmiger Mechanismus hält den oben, bis man ihn wieder mit einer Hand runterschiebt. Trotz Kleiner Grundfläche steht der Green Screen sehr sicher. Das hat mit dem Gewicht zu tun.

Auch hier braucht man eine gute Beleuchtung, damit der Green Screen möglichst gleichmäßig ausgeleuchtet wird. Sonst erkennt OBS Studio das dunklere Grün nicht mehr richtig. Aber so ganz gleichmäßig muss es auch nicht sein. Die Farb-Bandbreite läßt sich in OBS-Studio ein wenig einstellen.
Meinen ersten Neujahrs-Vorsatz habe ich mit dem Büro-Umbau schon umgesetzt. Das nächste Video-Meeting mit der neuen Umgebung startet schon morgen früh.
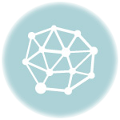
Danke für diesen tollen Blog. War sehr interessant zu lesen.
Hallo und vielen Dank für die Beschreibung. Wie ist die Logitech Kamera montiert? Ich sehe ein Stativ. Um welches Produkt handelt es sich hier? Vielen Dank
Das ist das Mikrofon-Tisch-Stativ K&M 23323 https://www.thomann.de/de/km_23323.htm. Habe dort nur den großen Metallfuß mit einem Holzbrett ersetzt.
Hallo Karl- Heinz,
danke für Deine stets tollen Infos. (Deine Microempfehlung z.B. war super!)
Wie sieht es mit der Prozessorleistung von Logitec Camera Settings aus? Das andere Tool benötigt ja sehr viel und ich „doktere“ deswegen mit OBS Studio herum. Da bekomme ich bei der Nutzung von Zoom oder MS Teams etc. nie eine synchrone Übertragung hin. Habe 2 unterschiedliche virtuelle Micros genutzt.
Wenn Du/ jemand hier Tipps gat, gerne
Ja, die Logitech Camera Settings brauchen kaum Prozessorleistung. Den Tipp habe ich auch im Internet gefunden, und dabei zuerst von den einfachen Camera Settings erfahren. Achte in OBS auch darauf, die virtuelle Kamera nicht über „Werkzeuge“ und „Virtual Cam“ zu starten. Starte die Virtual Cam immer über den Button ganz rechts „Virtuelle Kamera starten“. (Über die Werkzeuge ist die Auflösung sehr gering, stammt wohl noch aus einer alten Version.)
danke, OBS neu installiert.
Aber der Zoom in Camera Settings funktioniert bei mir nicht. Habe das Capture mal probeweise erneut installiert, da geht er.
Danke für den Einblick. Also ich habe es weniger professionell, mehr pragmatisch. Für den grünen Hintergrund habe ich mir ein grünes Rolle gekauft. Kostet 25 EUR und wird bei Bedarf einfach von der Decke ausgerollt. Gibt weniger Stolperfallen am Boden.
Die „professionellen“ Greenscreens gibt es natürlich auch zum Abrollen von der Decke:
https://www.conrad.de/de/p/elgato-mt-green-screen-b-x-h-190-cm-x-200-cm-2149209.html
Sehr gute Beschreibung! Mein Setup sieht recht ähnlich aus und wird hier besprochen:
https://twitch.tv/videos/862107547
Greenscreen und Tageslicht-Softboxen:
https://twitter.com/MMagdowski/status/1346115243676737537
https://twitter.com/MMagdowski/status/1346439357029347329
Ansteckmikrofon:
https://twitter.com/MMagdowski/status/1330924928657461253
Zeichentablett:
https://twitter.com/MMagdowski/status/1342099588321312768
Kameras:
https://twitter.com/MMagdowski/status/1338123360585256962
Ich bin gerade auch noch beim Umbau, wenn es fertig ist, schreibe ich auch mal einen Blog-Artikel dazu.